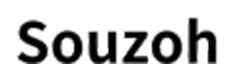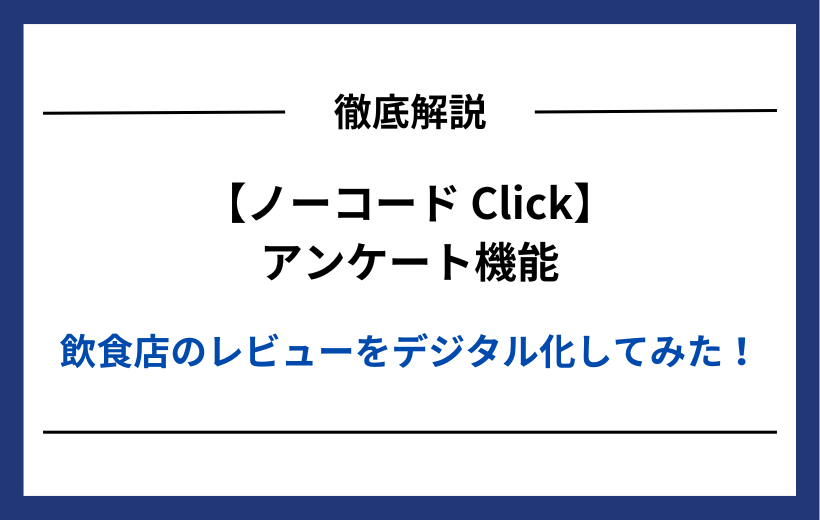はじめに
先日、Clickに新機能、「アンケート」が実装されました。Clickでアプリ開発している方も、そうでない方も、気になっている方は多いのではないでしょうか。そこで、今回はその「アンケート」機能について、深掘りしていきたいと思います。
アンケート機能とは?
先日のアップデートにより、Clickに新エレメント「アンケート」が実装されました。「エレメント」>「インプット」>「アンケート」から利用することが可能です。ユーザーに紐づいたアンケートはもちろん、データベースを使用しないもの(匿名での評価)も作成することができ、お客様からの率直な意見も聞くことができます。ボタンでの選択式になっており、選択肢の数や項目は自由に設定できるため、非常に使いやすいコンテンツになっています。
どんな時に有効?
新商品の感想や、店舗の外装、内装への評価、料理の味、見た目、提供スピードへの満足度などを知ることができます。また、匿名にすることでお客様の率直な意見を聞くことができるのに加え、年代の選択画面を設ければ、人気のメニューや感想を年代別に知ることができ、新メニューの開発にも非常に役立つと思われます。紙を使ったレビューだとあまり数が集まらない、すでに注文用のサイトやアプリがあるお店におすすめです。
実際に作ってみよう!(実装の仕方)
では、実際にアンケート機能を使って、レビュー画面を作っていきましょう。ここからは画像も使って説明していきますので、ぜひ見ながら一緒に作ってみてください。今回は「年齢」、「利用頻度」、「満足度」の3つの選択式の質問、そして「感想」の入力フォームを作りたいと思います。まずは①お客様と紐付けない(匿名)もの、その後に②お客様(ユーザー)と紐付けるものの順で説明します。作業の難易度、時間はどちらも変わりませんので、お好きな方をお選びください。
①お客様と紐付けない(匿名)
まず、匿名のアンケートを作成します。利点としては、ログインの必要がない、お客様の正直な意見をいただけるといったところでしょうか。
❶データベースに「アンケート」テーブルを作成する
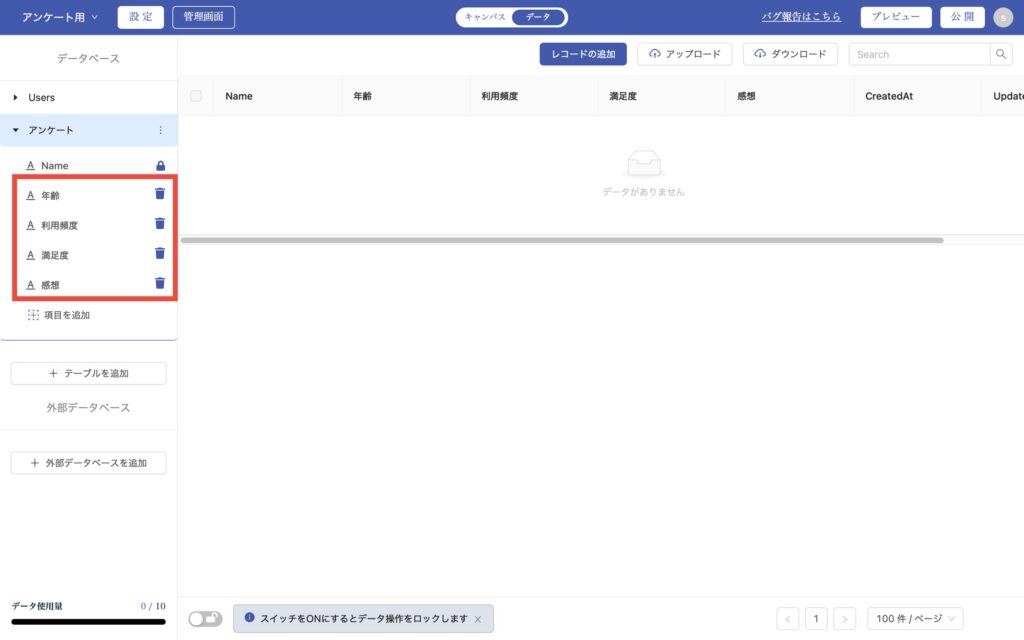
「アンケート」テーブルを作成し、「項目を追加」>「テキスト」を4つ作成します。それぞれに年齢、利用頻度、満°足度、感想と名前をつけておきましょう。
❷「アンケート」のエレメントを選択
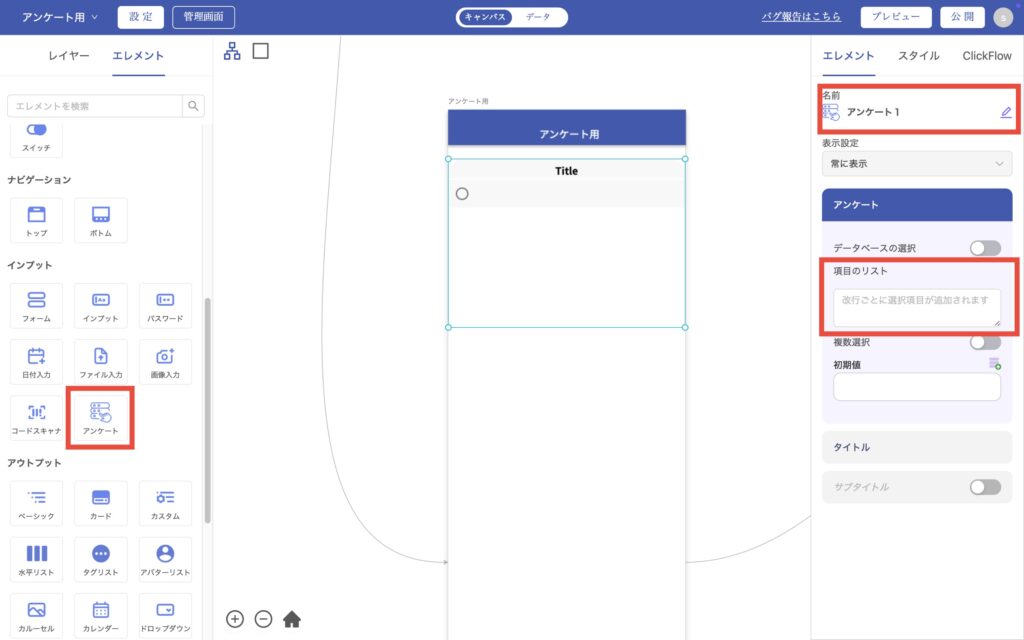
エレメントリストから、「アンケート」を選択し、お好みの場所に貼り付けます。この時、右上の「名前」から「アンケート1」→「年齢」に変えておきましょう。後の作業でわかりやすくなります。
❸選択肢の項目を入力する
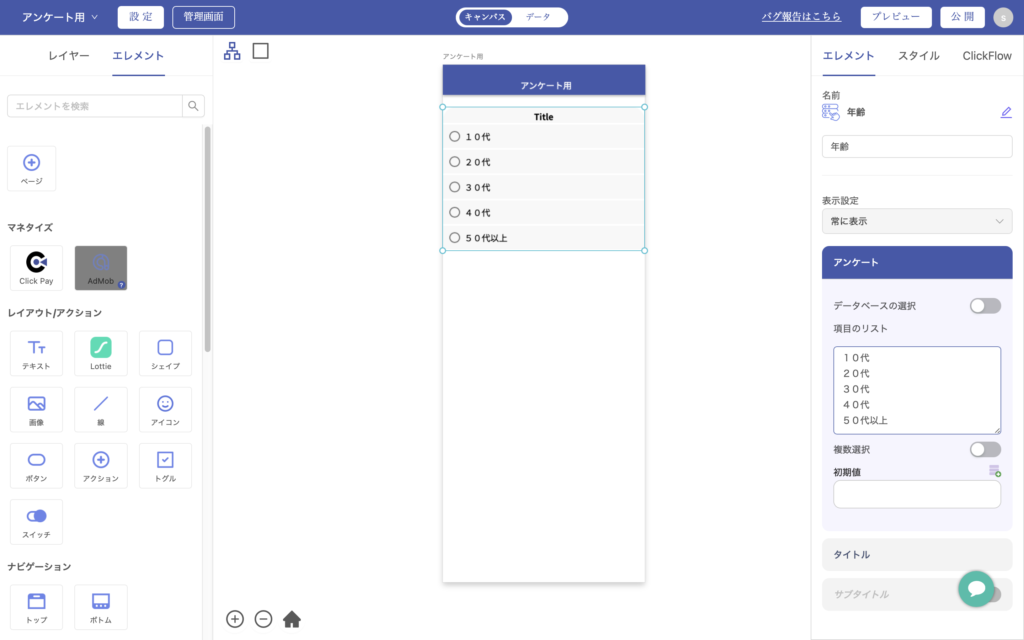
アンケート>「項目のリスト」に、選択肢を入力していきます。すべて改行で入力してください。もし複数の項目を選べるものにしたい場合は、リストの右下、「複数選択」をオンにしてください。今回は年齢の質問ですので、オフにしています。入力し終えたら、選択肢の数に合わせてエレメントのサイズを調整してください。
❹タイトルを設定する
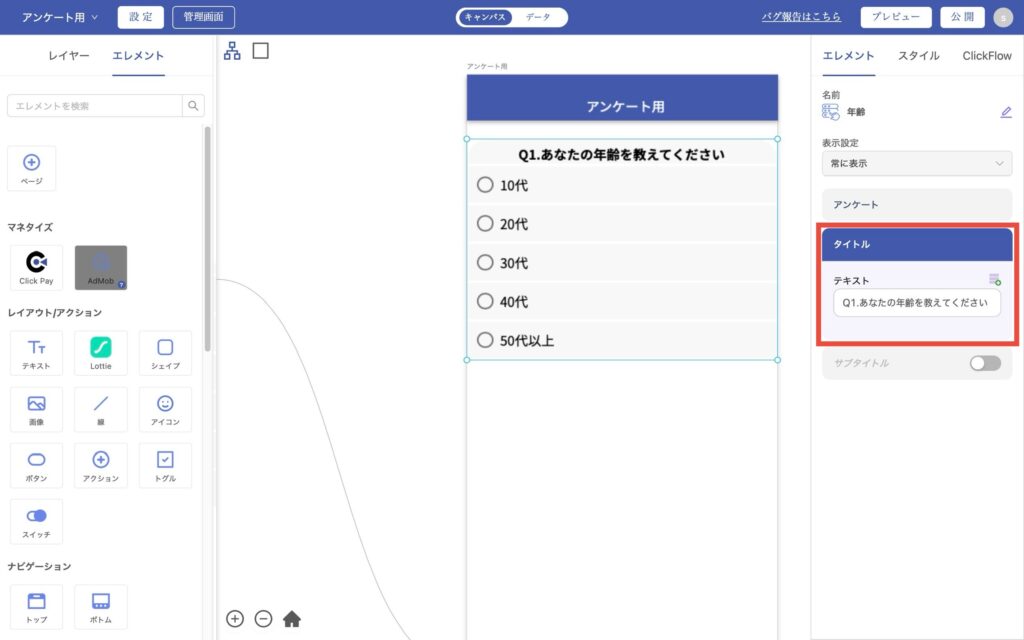
次に、タイトルの設定です。「タイトル」より、テキストに好きなタイトルを設定してください。サブタイトルをつけたい場合は、「サブタイトル」をオンにし、設定してください。
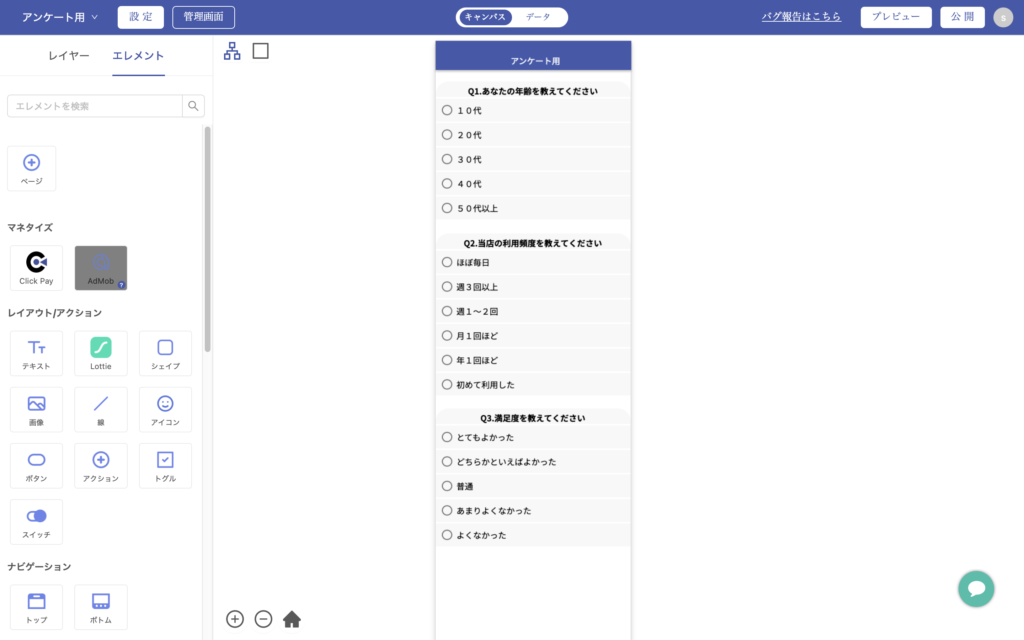
こうして3つ分、選択式のアンケートができあがりました。それぞれのアンケートに「年齢」、「利用頻度」、「満足度」という名前をつけてあります。選択式のみのページを作成したい場合は、❻へ飛んでください。
❺「感想」の入力フォームを作成する
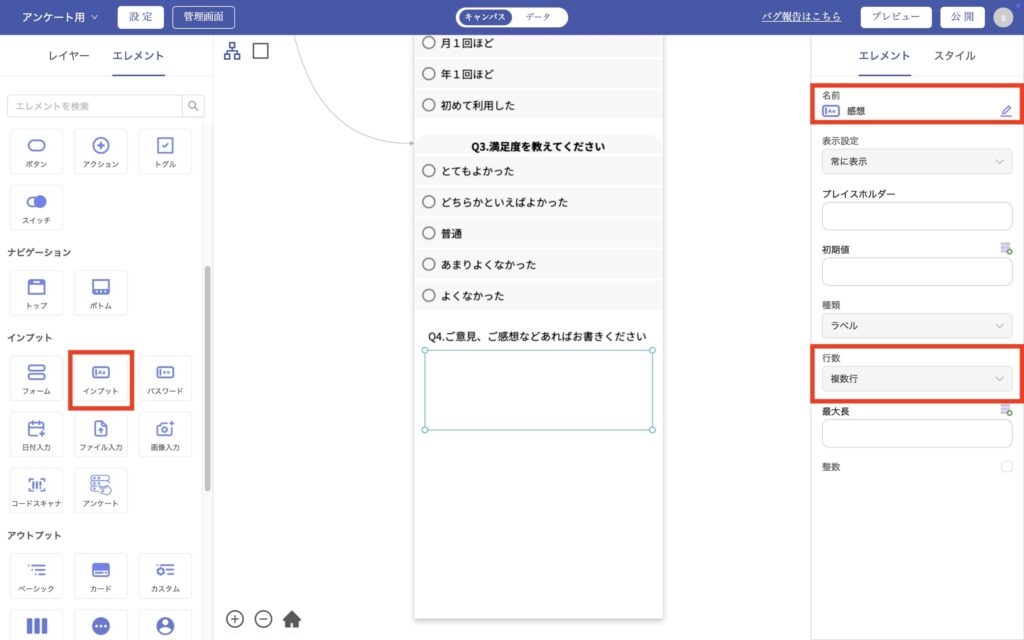
エレメント「テキスト」を使い、Q4を作成したのち、エレメント「インプット」を選択し、お好きな大きさにして貼り付けます。先ほどと同様、名前を「感想」に変更しておきましょう。「行数」を「複数行」に設定します。
❻送信ボタンを作成する
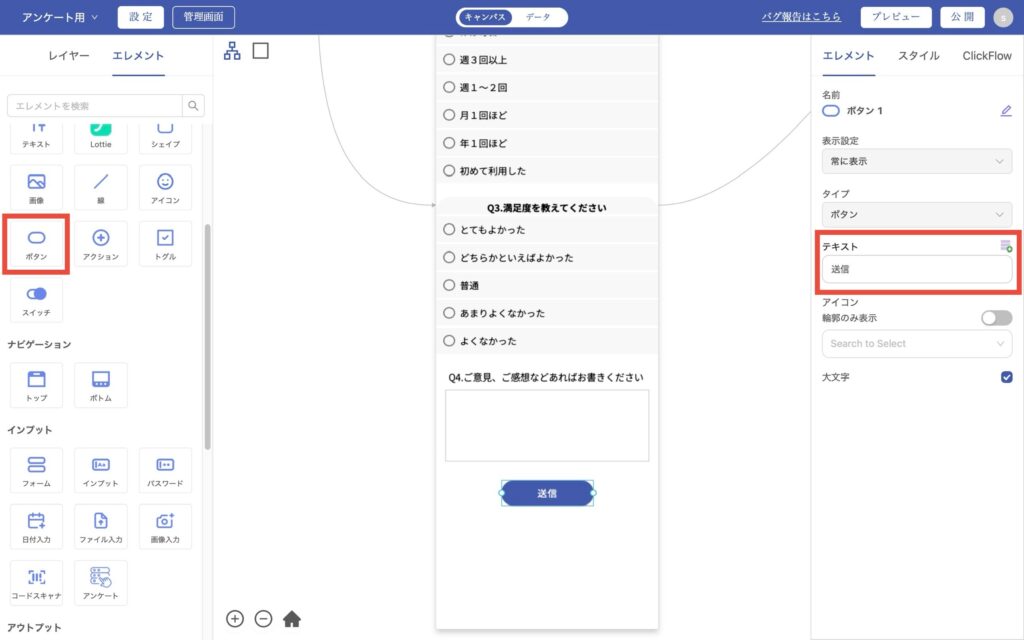
アンケートを送信するためのボタンを作成します。エレメント「ボタン」を選択し、「テキスト」、「アイコン」を設定します。ボタンの色、テキストの色は「スタイル」から変更できます。
❼ClickFlowを設定する
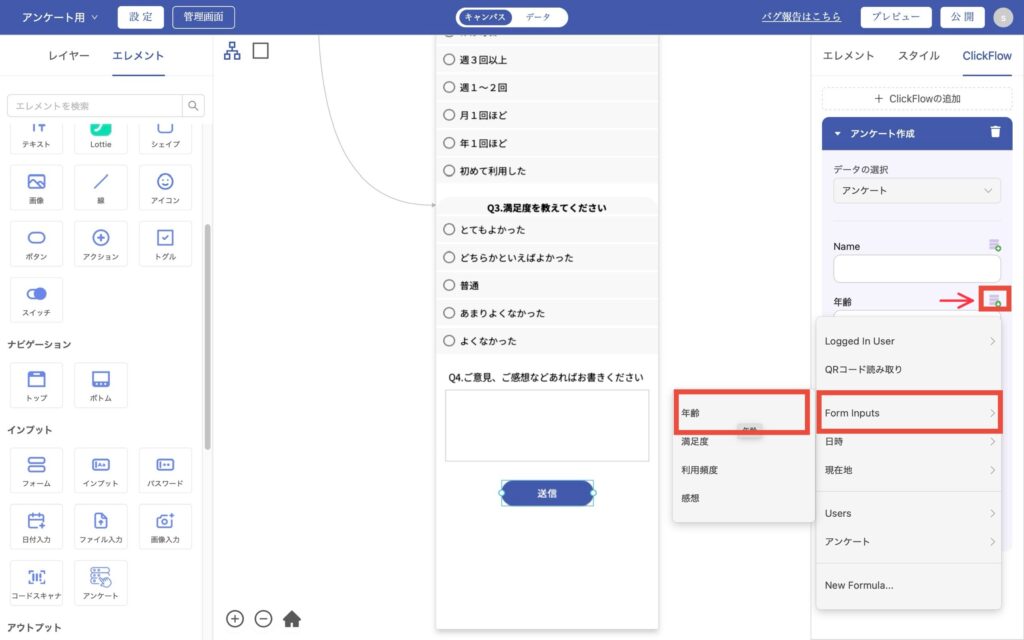
❻で作成したボタンに、ClickFlowを設定します。このボタンを押した際に、何をするのかを割り振っていく作業です。ClickFlowの追加>作成>アンケートを選択し、それぞれの項目に何を反映させるのかを決めていきます。「年齢」のフォームに、「データ」(緑の+がついてるもの)>「Form Inputs」>「年齢」を選択し、入力します。
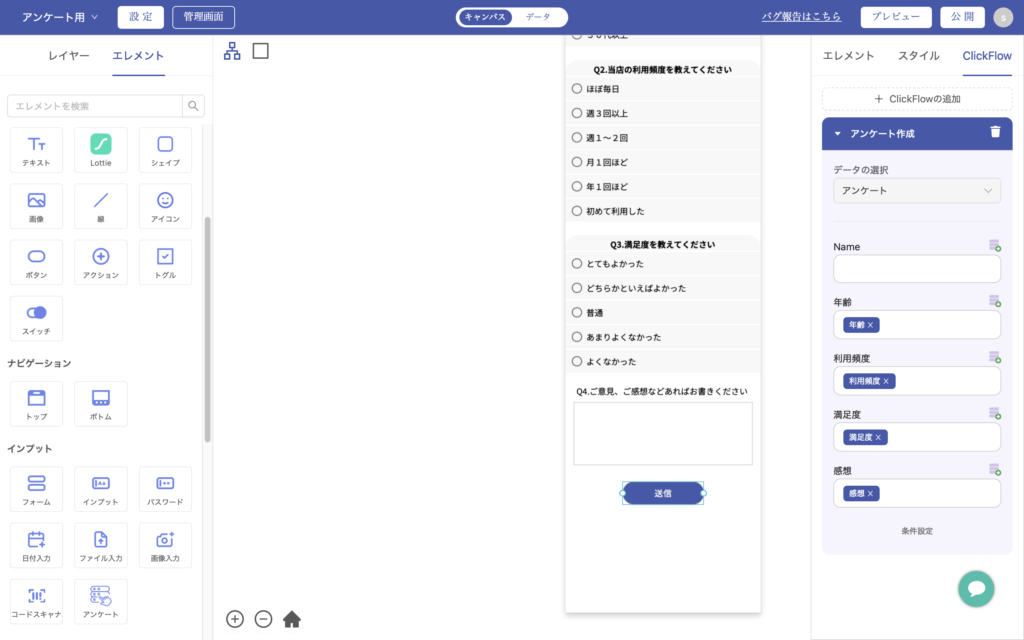
すべて入力し終えると、このような表示になります。これで機能自体は完成していますが、今回は送信した際に「送信完了」ページに飛ぶようにします。
❽「送信完了」ページを作成する
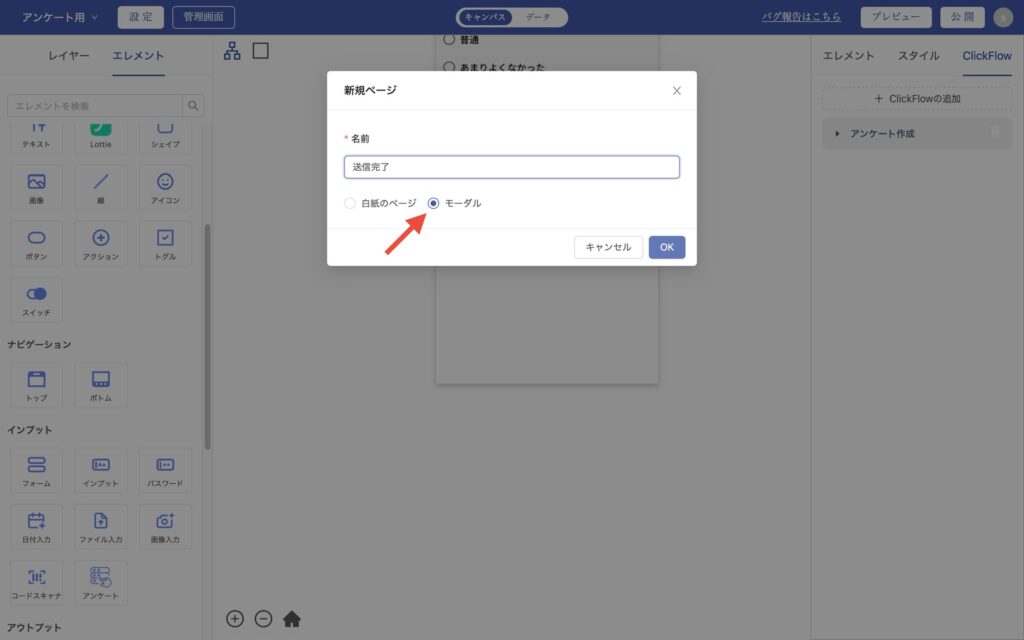
先ほど作った送信ボタンに、もう1つClickflowを設定します。「ページ移動」新規ページ>「モーダル」を選択してください。それぞれの要素をお好みの文章、アイコン、色に設定すれば完了です。
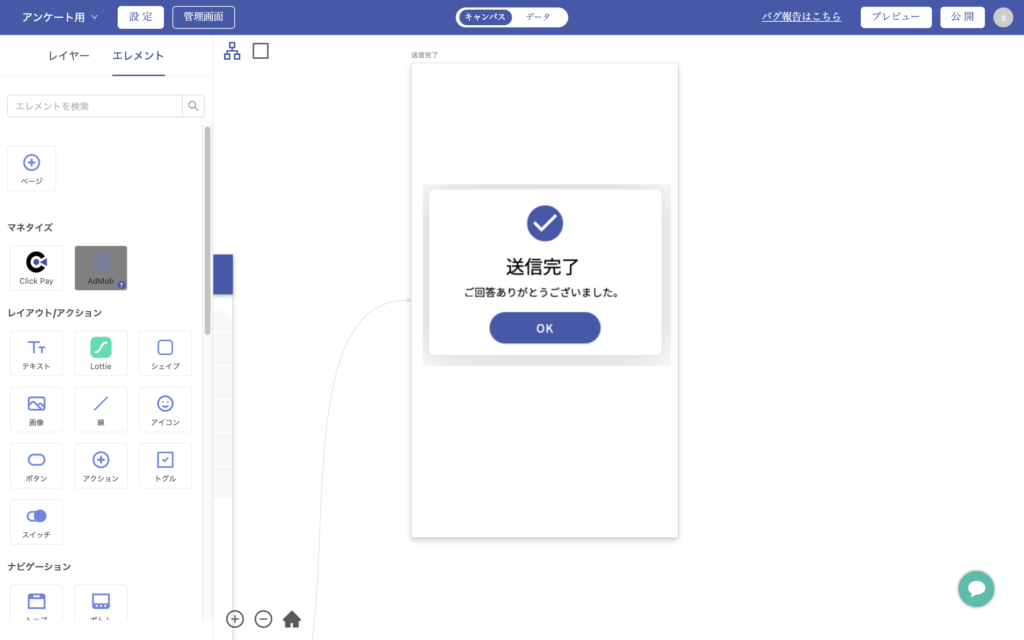
❾データベースを確認
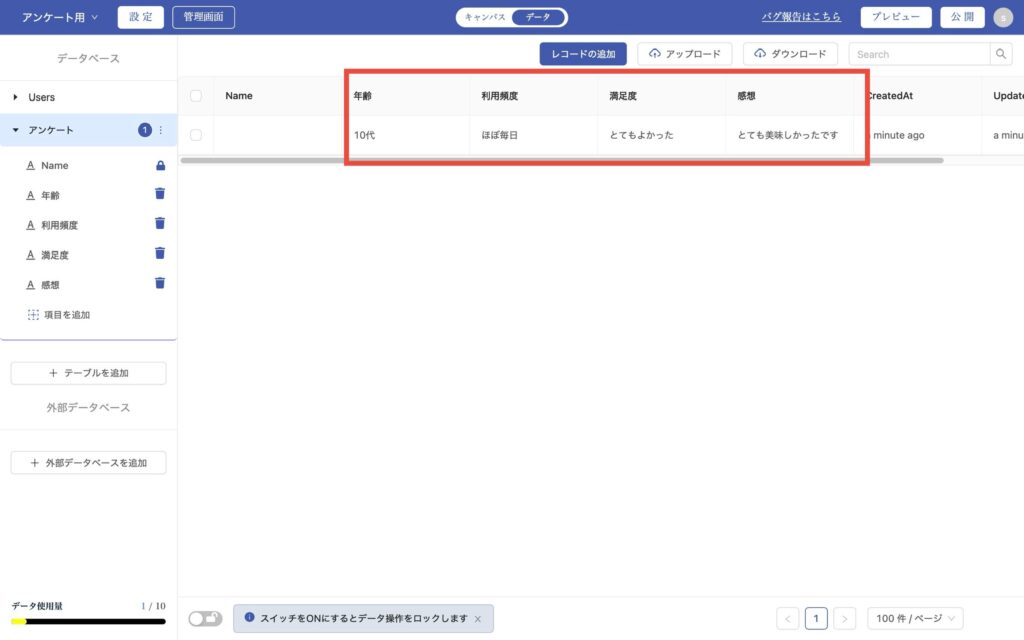
❽までの工程を終えたら、プレビューから動作確認をしましょう。選択し、感想を記入し、送信。送信完了ページに飛んだら、プレビューを終え、データベースを確認します。選択した内容、入力した内容がしっかり反映されていたら完成です。
②ユーザー(お客様)と紐づける
次に、お客様と回答内容を紐づけるものを作成します。①の作業とほぼ同じですが、❶と❼のみ少し変更点があります。また、すでにログイン機能が完成している前提ですので、まだ作成していない方は、まずはそちらを作成してください。
❶データベース「ユーザー」に項目を作成する
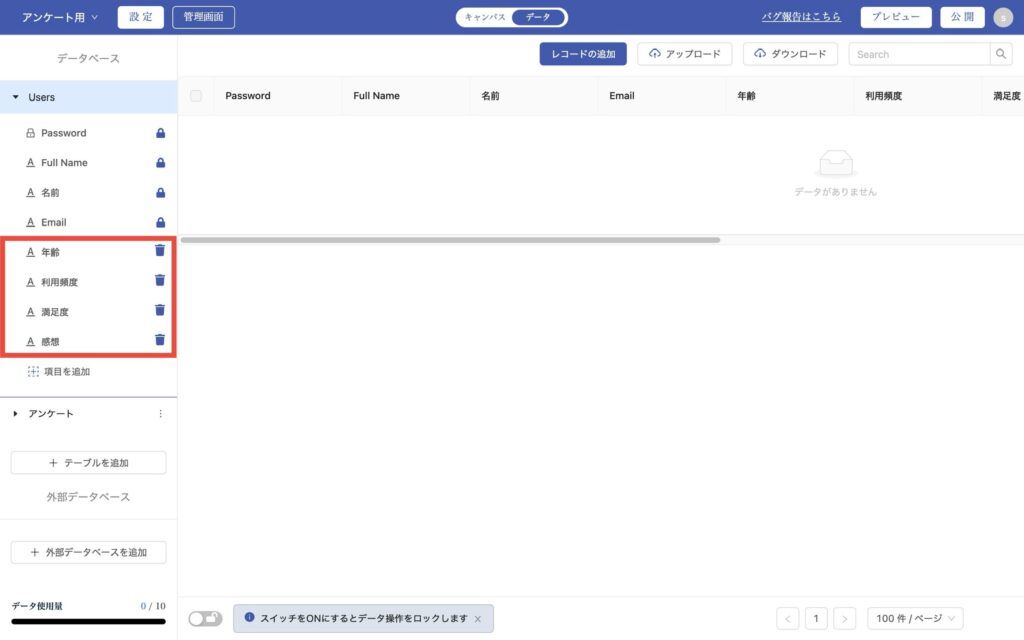
先ほどは「アンケート」テーブルを作成し、その中に項目を設定しましたが、今回は「ユーザー」のテーブルに項目を追加していきます。❷〜❻は①の作業と全く同じになりますので、そちらを参照してください。
❼ClickFlowを設定する
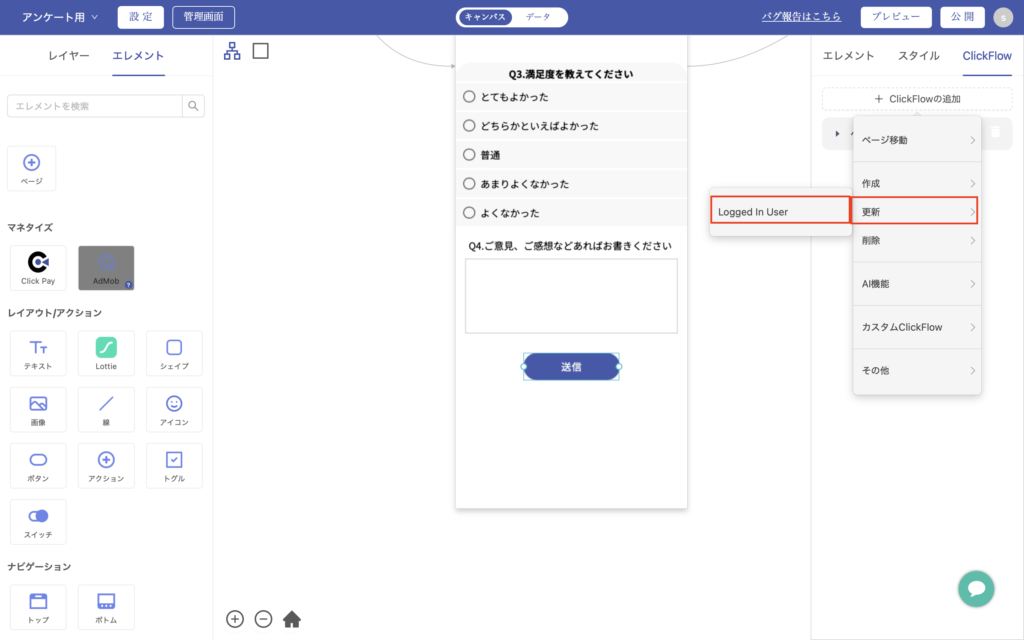
今回は「作成」ではなく、「更新」>「Logged In User」を選択します。
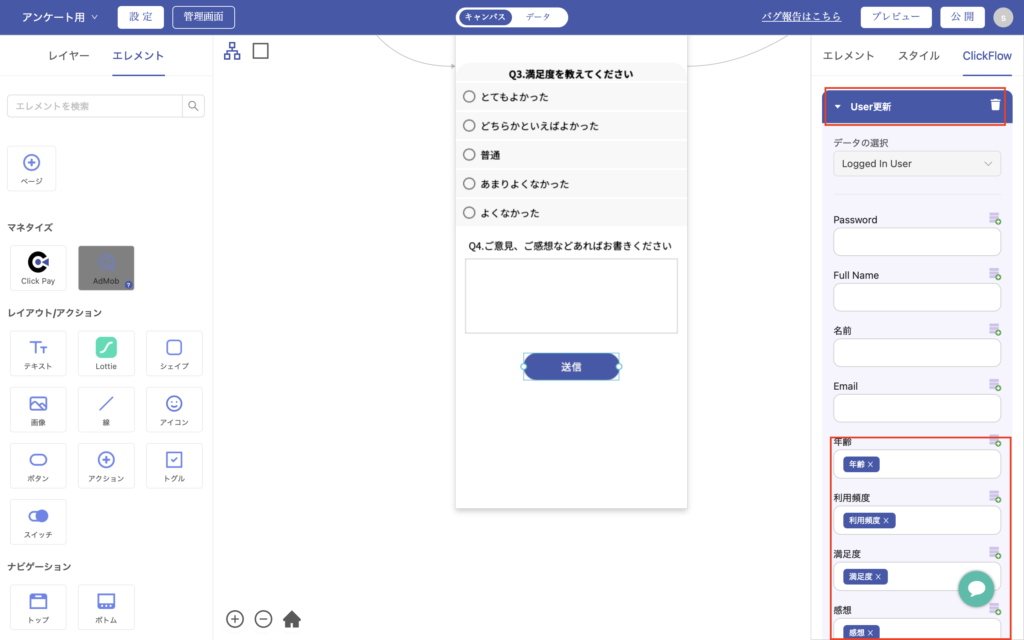
①と同じように、「年齢」、「利用頻度」、「満足度」、「感想」のフォームに反映するものをそれぞれ設定してください。
❽も①と同じようにしてください。
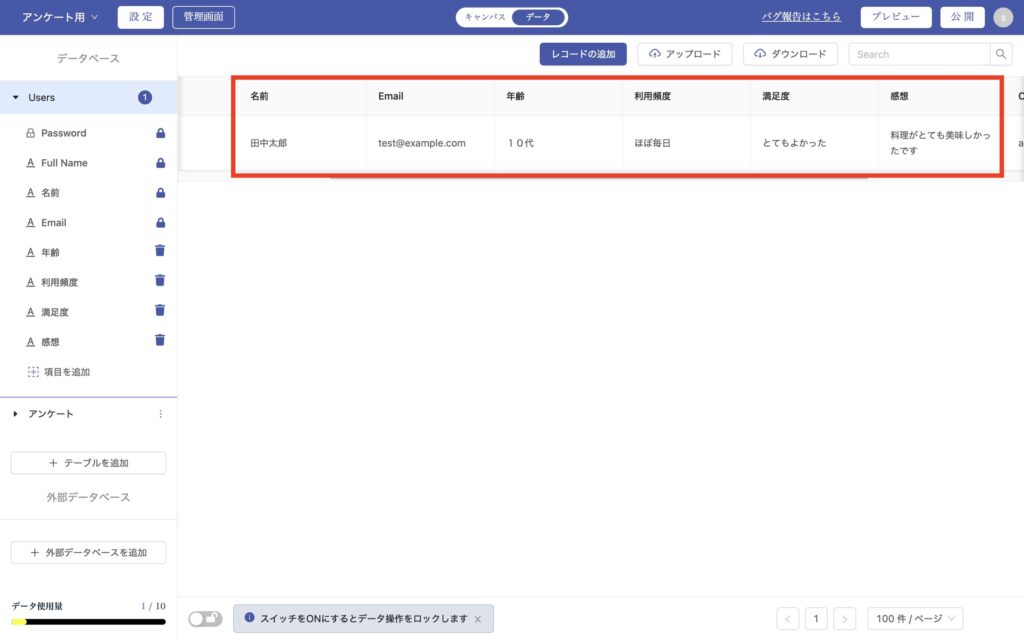
プレビューから送信したのち、このようになれば完成です。
まとめ
いかがでしたでしょうか。見た目も直感的でわかりやすく、非常に扱いやすいエレメントになっていると思います。少し気になるのは、タイトルと選択肢の文字が同じ色になってしまう点です。ただ、利便性はとても良いものになっているので、ぜひ一度作成してみてください。
最後までご覧いただきありがとうございました。
ノーコードでアプリ開発なら「ソウゾウ」におまかせ
・ノーコードを活用し、アプリ・システムをマルっと構築して欲しい
・アプリ/システムの土台の構築依頼とその後の運用の内製化(開発人材の内製化)までやってほしい
・ノーコード人材/開発人材/IT人材を内製化してほしい 上記のようなご要望をお持ちの方は、下記よりお気軽にご相談ください。
まずは無料相談
\ 30秒でお問い合わせ! /